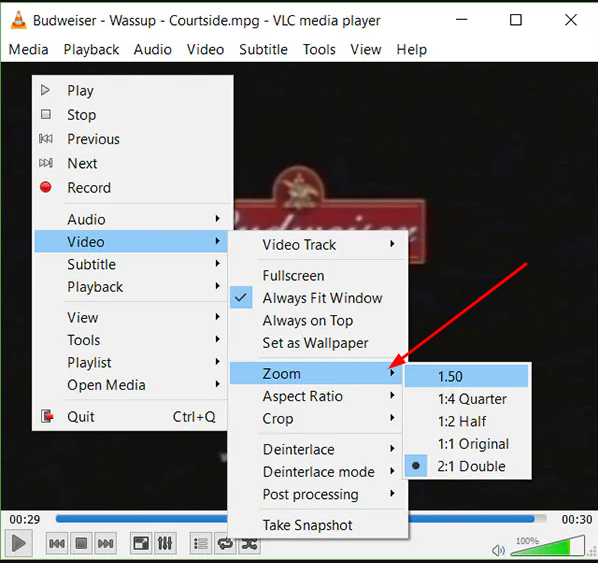Do you crave better clarity when you watch your fave movies and shows? Follow this guide for VLC Media Player. Just a few clicks, and you’re ready to enjoy videos like never before! Enjoy a media experience like no other!
About Zoom:
Zooming in on a video is a Great idea. You can do this with VLC Media Player. Focus on the details or bring more into view for better context. Just follow the steps:
- Open the video file in VLC.
- Press the “Z” key on your keyboard.
- Use the arrow keys to zoom in and out.
- Press the “ESC” key on your keyboard to exit zoom mode.
Also Check: Change Language In Vlc Player
How to Zoom Videos in VLC Media Player 3 Methods:
There are three methods to zoom videos in VLC Media Player: the interactive zoom method, the video menu method, and the magnifier method.
Using Keyboard Shortcuts:
- Open VLC media player.
- Pick the Video you want to zoom.
- Start playing the Video.
- Press CTRL + A to zoom in.
- To zoom out, press CTRL + – (minus).
- Press CTRL + 0 (zero) to reset the Video.
Using On-Screen Controls:
- Follow steps 1-3 above.
- Hover the mouse over the video viewer section of the VLC main window.
- Click the ‘View’ Tab in the stripe.
- Click on magnifying glass icon (`+`) or reduce size icon (`-`) to zoom in/out.
- In Mac OS X, use CMD + – (minus) keys to zoom out.
Method 1:
Zoom VLC Video Using Interactive Zoom steps:
Zooming in on a VLC media file is easy. Use the interactive zoom feature named ‘Zoom’.
- Start the VLC Player and open the video file.
- When the Video is playing, click ‘Video’ at the top and select ‘Scale.’ A drop-down list will appear with scaling presets like “Half Size” or “Quarter Size.”
- To customize, select ‘Customize…’ and change the +/- sign next to each value.
- Return to the Video tab and click “Zoom.” A box will appear.
- Activate Interactive Zoom with one click by selecting “Enable.” Choose “Disable” to toggle it off.
Method 2:
Zoom Video Using VLC Video Menu Steps:
VLC Media Player’s Video menu can be used for zooming. Follow these steps:
- Open the Video in VLC Media Player.
- On the main menu bar, click “Video” and select “Zoom” from the drop-down menu. Or, right-click on the window and select “Zoom” from the context menu.
- A window with Zoom settings will appear. You can choose one of four settings: No Zoom, Mobius Zoom, Shockwave Effect, or Average Zooming/Custom Mode.
- No Zoom means no zooming effect in the Video. Mobius zoom is like a kaleidoscope effect, shifting between circles at different intervals. Shockwave increases and decreases transparency according to audio. Average zooms into a middle view size and doesn’t allow for customization. Custom mode allows for more control over zoom settings.
- Select the zoom mode according to your needs. Then click OK to start zooming with VLC using the Video or right-click menu options.
Method 3 :
Zoom VLC Video Using Magnifier Steps:
Go crazy with Magnifier! This Windows accessibility tool allows you to zoom in on a VLC video. Here’s how:
- Tap Windows+M to open the Magnifier window.
- Navigate to settings and adjust the Magnification level.
- Move your Magnified window over the VLC media file.
- It’ll capture only that part of the screen, making it easier to see details.
- Press and hold Ctrl+Alt+M to exit Magnifier mode.
How to Convert Zoomed Videos in VLC Media Player:
VLC Media Player allows you to zoom videos in. People use this feature to highlight details or zoom out if needed. It’s also possible to convert these zoomed videos into a format that can be viewed on other devices or stored locally.
To get started:
- Make sure you have VLC Media Player installed.
- Select the Video to work with and click the play button Press’ Ctrl+Alt’ to display an icon with two arrows in the bottom-right corner.
- Use the arrow keys or mouse to zoom in and out.
- Pause the Video when you’re done.
Now, you can convert it. Find “Convert/Save” under the “Media” tab in VLC. Hit the “Add” button to choose the file. Configure the output profile settings, such as the output format type, size, and codec. Finally, hit “Start” to trigger the process and save it in the same location. The Video can now be sent over the internet or aired publicly.
How to Save Zoomed Videos in VLC Media Player:
- Select “Tools” from the top menu bar of your VLC Media Player window. Then select “Preferences.”
- A new pop-up window will appear, with several tabs labeled “Simple,” “Input/Codecs,” etc. Select the tab labeled “Video”.
- Scroll down and find a group of checkboxes labeled “Default video zoom.” Choose one according to your needs (0 by 0, quarter, half, or full screen).
- Click “Save” at the bottom. Close VLC Media Player completely by clicking the “X” at the top right corner.
Restart VLC Media Player. Open up your video file. It should now display with the defined default zoom settings. All future videos opened in VLC will maintain these same settings until they are changed manually.
Faq:
How do I zoom in on a video in VLC Media Player?
- To zoom in on a video in VLC Media Player, open the video file in VLC, then go to Video> Zoom > and select your preferred zoom level.
How do I reset the zoom level of a video in VLC Media Player?
- To reset the zoom level of a video in VLC Media Player, open the video file in VLC, then go to Video> Zoom > and select “Reset Zoom.”
Can I adjust the aspect ratio of a video in VLC?
- Yes, you can adjust the aspect ratio of videos in VLC by selecting your preferred aspect ratio to Video> Aspect Ratio > and selecting your preferred aspect ratio.
Conclusion:
It would help if you had a clearer understanding of zooming in/out on VLC Media Player. It’s easy when you get the hang of it. Now, discover the wonders of VLC. Zooming in is great when you need a better look at an object on the screen. Or if you want to appreciate production elements like focus, lighting, or color.
Zooming out can improve your viewing experience by giving a sense of depth and making the scene more immersive. So, go ahead and try both options.
Related searches:
- how to zoom video in vlc shortcut key
- vlc interactive zoom is not working
- how to zoom in vlc player android
- vlc zoom in full screen
- video player with zoom and slow motion
- free video player with zoom function
- windows media player zoom
- vlc zoom video mac